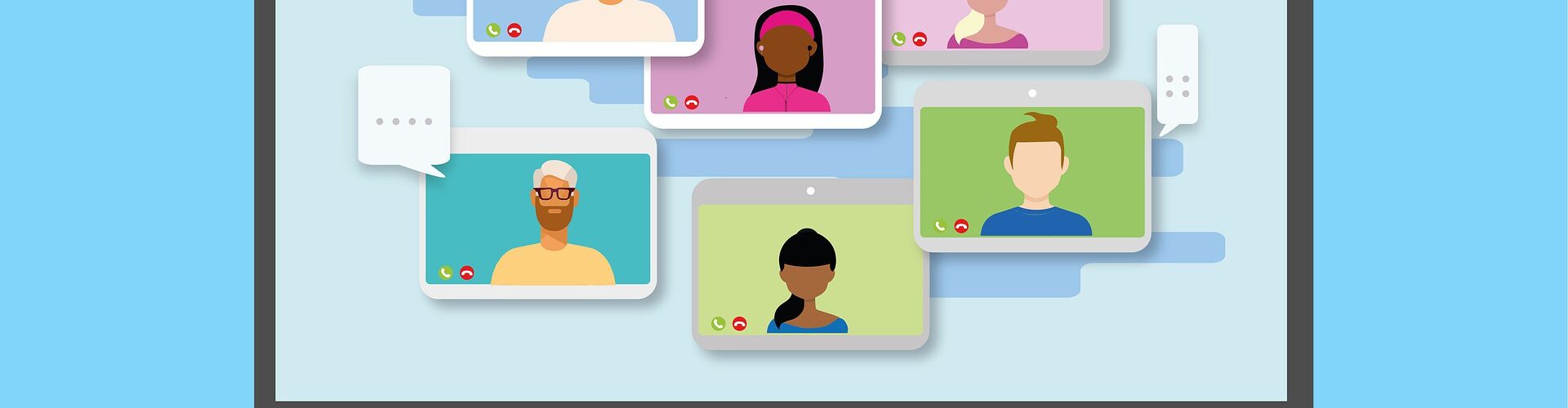Google Meet est un outil de vidéoconférence et d’audioconférence populaire pour communiquer et collaborer avec d’autres personnes. Il peut être utilisé aussi bien pour le travail que pour les loisirs. Google Meet est un excellent outil de chat vidéo, mais saviez-vous que vous pouvez également présenter et partager votre écran ? Cela permet de faire des présentations fluides et de montrer rapidement des visuels, des graphiques et des chiffres. Voici un guide étape par étape sur la façon de présenter et de partager votre écran dans Google Meet.
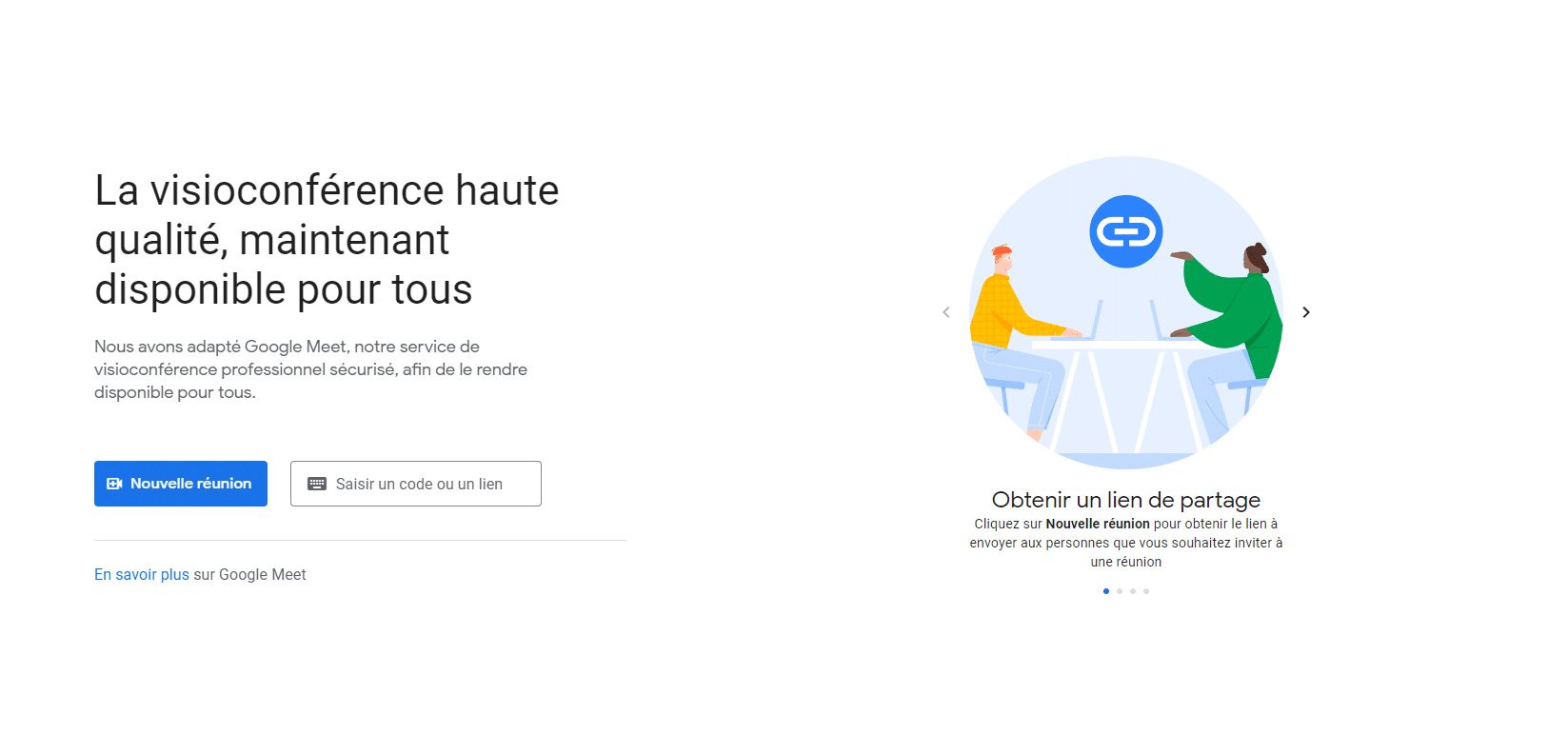
Comment partager l’écran dans Google Meet sur PC ?
Accédez à Google Meet à partir du site Web de Google Meet ou de Gmail et commencez une réunion. Cliquez sur « Participer maintenant » une fois que vous êtes sur la page de la réunion.
Dans la réunion, cliquez sur l’option « Présenter maintenant » qui se trouve en bas à droite de l’écran.
Trois options s’offrent à vous lorsque vous cliquez sur « Présenter maintenant » : Votre écran entier, une fenêtre et un onglet. Jetons un coup d’œil à chacune d’entre elles. Vous pourrez ensuite sélectionner celle qui correspond le mieux à vos besoins.
- Votre écran entier : En cliquant sur cette option, vous ouvrirez un onglet supplémentaire avec une option d’écran qui correspond essentiellement à tout le contenu présent sur votre écran. Cliquez d’abord sur l’écran, puis cliquez sur le bouton Partager.
- Une fenêtre : En cliquant sur cette option, vous ouvrirez un onglet supplémentaire avec des options d’onglet distinctes en fonction de ce qui est ouvert sur votre système. Cliquez sur l’onglet que vous souhaitez partager, puis cliquez sur le bouton Partager.
- Un onglet : Enfin, en cliquant sur l’option « Un onglet », tous les onglets qui sont actuellement ouverts dans votre navigateur apparaîtront. Vous devez d’abord sélectionner l’onglet que vous souhaitez partager, puis cliquer sur Partager.
Une fois que vous aurez présenté votre écran, Meet vous signalera sur l’écran vidéo que vous êtes en train de faire une présentation et vous indiquera le bouton « Arrêter la présentation ». Lorsque vous avez terminé votre présentation, vous pouvez cliquer sur l’option Arrêter la présentation.
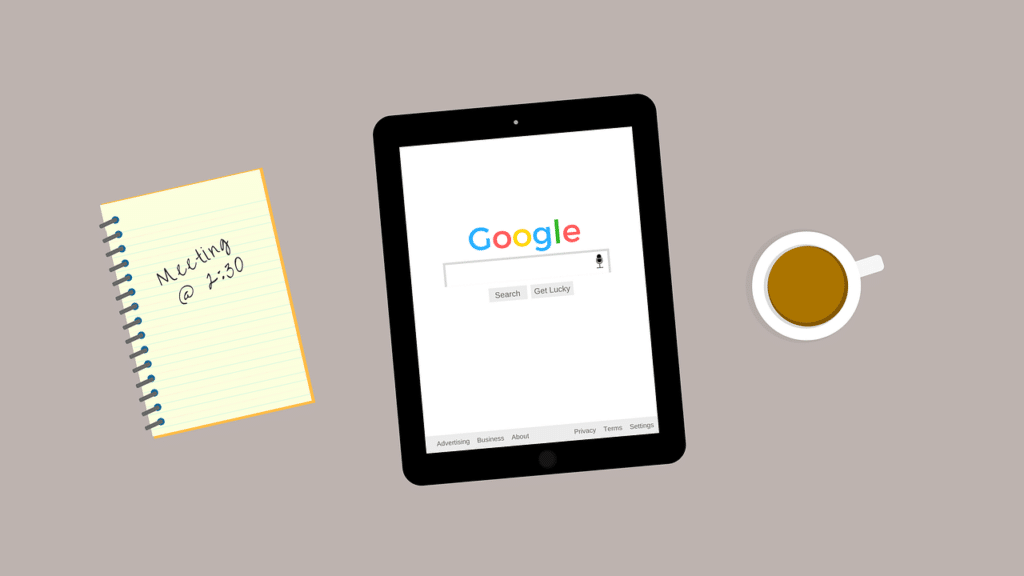
Comment partager l’écran de votre iPhone ou iPad avec Google Meet ?
Comme pour Android, vous pouvez installer l’application Google Meet sur votre iPhone ou iPad pour commencer à partager l’écran de votre appareil.
Télécharger : Google Meet pour iOS (gratuit)
Voici comment procéder :
- Téléchargez et lancez l’application Google Meet sur votre appareil Apple.
- Sélectionnez « Nouvelle réunion » pour commencer une nouvelle réunion, ou appuyez sur « Rejoindre avec un code » pour vous joindre à une réunion existante.
- Après avoir rejoint une réunion, appuyez sur les trois points en bas et sélectionnez « Partager l’écran ».
- Appuyez sur « Démarrer la diffusion » pour commencer à partager l’écran de votre appareil Apple.
- Partager l’écran de l’appareil iOS avec Google Meet
- Commencez à diffuser l’écran de l’appareil iOS
- Appuyez sur « Arrêter le partage » lorsque vous avez fini de présenter l’écran de votre appareil, puis appuyez sur « Ok » dans l’invite qui s’affiche sur votre écran.
- Vous pouvez également rejoindre un appel vidéo uniquement pour partager votre écran. Pour ce faire, sélectionnez l’option « Partager l’écran » avant de rejoindre une réunion.
Comment partager l’écran de votre appareil Android avec Google Meet ?
Sur un appareil Android, vous pouvez utiliser l’application Google Meet pour partager l’écran de votre appareil avec vos plateformes de réunion.
Télécharger : Google Meet pour Android (gratuit)
C’est assez facile à faire. Suivez simplement les étapes suivantes pour commencer :
- Téléchargez et ouvrez l’application Google Meet sur votre appareil Android.
- Appuyez sur « Nouvelle réunion » ou « Rejoindre avec un code », selon que vous souhaitez démarrer une nouvelle réunion ou rejoindre une réunion.
- Une fois que vous avez commencé ou rejoint une réunion, appuyez sur le menu à trois points en bas. Ensuite, sélectionnez « Partager l’écran » dans le menu.
- Appuyez sur « Démarrer le partage » pour commencer à partager l’écran de votre Android avec les plateformes de réunion.
- Commencer à partager l’écran d’Android avec Google Meet
- Lorsque vous avez terminé, appuyez sur « Arrêter le partage » pour arrêter de partager l’écran de votre téléphone.