Travailler sur un ordinateur nécessite souvent l’utilisation simultanée de pages internet et de logiciels ou de fichiers. Passer d’une fenêtre à une autre peut être inconfortable à la longue. Si vous avez besoin de comparer deux fichiers ou travailler en parallèle sur 2 pages web, il existe une astuce toute simple pour séparer votre écran d’ordinateur en deux (sans forcément devoir investir dans un deuxième moniteur). Pour savoir comme diviser votre écran sous Windows 10, voici quelques explications qui devraient vous aider à travailler plus confortablement.
La méthode la plus rapide : le raccourci Windows
Si vous êtes fan des raccourcis clavier, sachez qu’il en existe un pour séparer votre écran d’ordinateur en 2. Voici comment procéder :
- Appuyer sur les touches Windows + flèche gauche de façon simultanée
- Choisir quelle fenêtre vous souhaitez déplacer sur la gauche
- Puis en appuyant sur Windows + flèche droite, votre deuxième fenêtre à afficher remplira la droite de l’écran.
Lorsque l’on est pressé, ce raccourci est très utile ! Il fonctionne aussi bien sur les ordinateurs portables que sur les PC fixes.
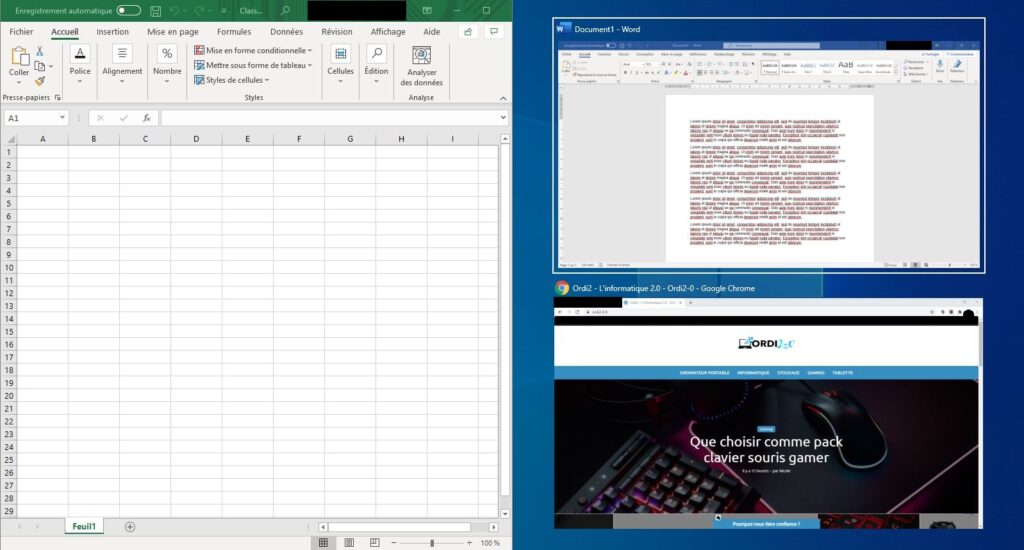
Les étapes à suivre pour diviser votre écran
Si vous n’utilisez pas directement le raccourci clavier, il existe une autre façon de faire pour séparer votre écran et afficher 2 fenêtres :
La première chose à faire est de s’assurer que la fonctionnalité d’ancrage des fenêtres est bien activée : normalement, le système d’exploitation Windows 10 active par défaut cette fonctionnalité. Pour vous en assurer, il suffit de :
- Ouvrir les paramètres (cela peut être fait en appuyant sur les touches Windows + i)
- Cliquer ensuite sur Système puis sur Multitâche
- Vérifier que la fonctionnalité « ancrer les fenêtres » est activée.
- Après cette première vérification, vous pouvez procéder au positionnement des fenêtres. Pour cela, il faut tout d’abord ouvrir les 2 fenêtres à mettre côte à côté. Bien qu’il soit possible d’ajuster et de redimensionner ces fenêtres « manuellement » en utilisant la souris (le curseur doit être placé sur la barre de titre et maintenu enfoncé afin de faire glisser la fenêtre vers la gauche de l’écran) certains raccourcis clavier permettent d’effectuer l’alignement de manière automatique (Windows + flèche gauche, tel que décrit précédemment). En procédant de cette manière, la fenêtre viendra occuper automatiquement 50 % de la larguer de l’écran.
- Une fois que la première fenêtre est positionnée à gauche, vous pouvez positionner la deuxième fenêtre à droite. Grâce aux paramétrages effectués (notamment l’activation de l’ancrage des fenêtres), il vous suffira simplement de cliquer sur la fenêtre à positionner et vous voilà avec vos 2 fenêtres placées côte à côté !
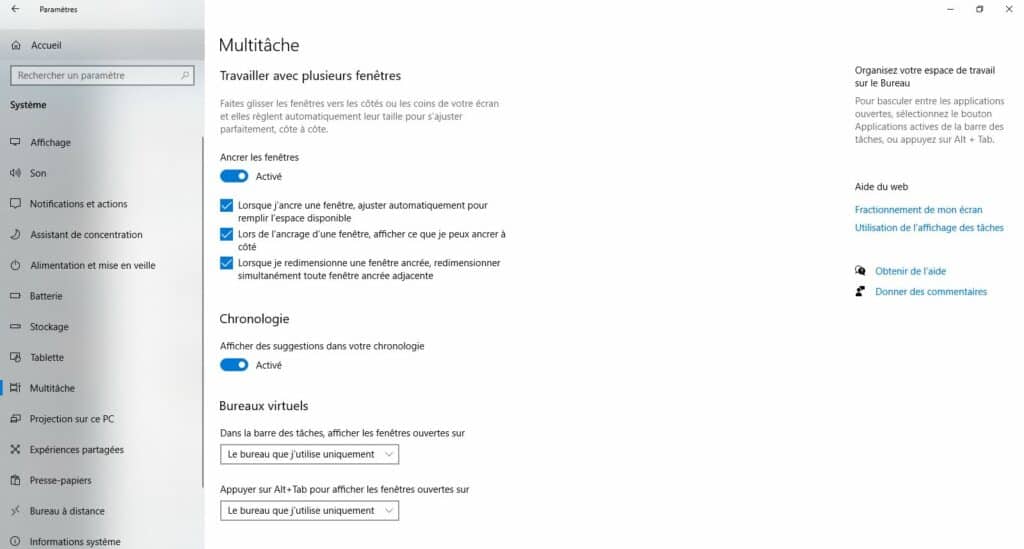
Si vous souhaitez revenir à un affichage normal, rien de plus simple. Il suffit de cliquer sur la fenêtre réduite d’appuyer plusieurs fois sur les touches Windows + flèche haute ou encore plus simple : avec la souris, vous pouvez agrandir la fenêtre (grâce au bouton agrandir en haut de la fenêtre).
Les solutions alternatives : utiliser un second moniteur
Si malgré tout, l’écran divisé en 2 ne suffit pas pour effectuer vos tâches, il est toujours possible d’utiliser un deuxième moniteur. Comment faire dans ce cas ? Un deuxième moniteur permet de prolonger l’espace et il agit donc comme une extension du premier moniteur. Le Bureau est alors réparti sur les 2 écrans, et vous pouvez déplacer la souris d’un écran à un autre, comme s’il ne s’agissait que d’un seul et unique espace de travail. Cela est plus pratique pour les personnes devant faire du traitement de vidéo, de photos, ou devant utiliser une application en plein écran, tout en travaillant sur la messagerie ou sur internet sur l’autre écran.
Il existe aussi la possibilité de dupliquer l’écran : l’affichage du deuxième moniteur est exactement le même que celui du premier. C’est une méthode qui convient bien aux ordinateurs portables, surtout si vous souhaitez partager votre écran sur un autre moniteur plus grand, pour projeter une présentation sur un écran TV ou via un vidéoprojecteur.
Pour brancher un deuxième écran, la seule condition est la disponibilité d’une sortie vidéo sur votre PC. Les PC fixes possèdent déjà une sortie vidéo, qui est utilisée pour la connexion au moniteur principal, il faut donc s’assurer d’avoir une sortie supplémentaire si vous voulez brancher un deuxième écran. Sur les PC portables, la situation est un peu différente, puisque l’écran est déjà intégré, une seule sortie vidéo suffit donc pour brancher un deuxième écran.
Toutefois, il convient de vérifier également le type de prise vidéo : HDMI, DisplayPort, DVI ou encore VGA (qu’on retrouve plutôt sur les modèles de PC plus anciens). Pour éviter d’utiliser un adaptateur, il peut être préférable d’avoir le même format sur le PC et sur le deuxième moniteur à brancher.








Merci beaucoup de m’avoir aidé à comprendre
J’ai windows 11, 2 moniteurs mais de résolution différente in écran de 3840×2160 et le second 1920×1080
Quand j’ajuste le premier le second écran 3840×2160 le second devient démentiel caractères à 800%, affichage dossiers à 15% …..
Question Comment programmer chaque écran par sa valeur de résolution recommandé ?? personne dans le milieu Windows, microsoft et marque ne donnent une réponse. Merci si vous avez une solution.